[영국]무선인터넷 설치에서 보안설정까지 단계별 가이드
by eknews posted Mar 17, 2008
| extra_vars1 | ||||||||||||||||||||| |
|---|---|
| extra_vars2 | ||||||||||||||||||||||||||||||||||||||||||||||||||||||||||||||||||||||||||||||||| |
무선인터넷 설치에서 보안설정까지 단계별 가이드
무선인터넷 사용을 위한 라우터 설치와 무선인터넷 보안설정
“무선인터넷 완비”
학생들을 위한 방 광고에 빠지지 않는 홍보 문구이다. 무선인터넷 사용이 보편화 되면서 집집마다 무선 인터넷 설치 수요가 늘고 있다. 특히 우리 한인 사회에는 노트북을 사용하는 유학생들이 많아 방 광고에 이 문구가 빠지면 세입자를 구하기가 싶지 않을 것이다. 하지만 인터넷을 직접 사용하지 않는 집주인의 경우는 무선인터넷 설치가 막연하게 어렵고 복잡한 일이라고 생각하는 경우가 많다. 어떤 경우는 세입자와 주인 간에 무선 인터넷으로 인해 시비가 붙는 경우까지 있으니 이제 무선인터넷 사용가능 여부는 옵션이라기 보다 필수가 되었다.
일반 가정에서도 요즘은 데스크톱 컴퓨터와 노트북을 모두 사용하기 때문에 무선인터넷 수요가 점점 늘고 있는 추세이다.
무선 라우터는 설치방법만 알면 그다지 어렵지 않게 셋팅이 가능하다.
단계별 설치순서를 따라 가면 어렵지 않게 무선 라우터를 설치할 수 있을 것이고 게다가 옆집의무선 인터넷 ‘무임승차’도 적절히 차단할 수 있을 것이다.
무선인터넷 셋팅 이전에 두 가지 주의해야 할 점들이 있다.
첫째 무선 라우터는 무선인터넷에 있어서 심장과 같은 역할을 담당한다. 그렇기 때문에 정확한 설치가 요구된다. 둘째는 무선 라우터의 신호를 외부에서 쉽게 접근할 수 없도록 보안설정에도 신경을 써야 한다. 무선인터넷 신호에 보안설정을 하지 않을 경우에는 옆집에서도 수신을 잡아 무선인터넷을 사용할 수 있기 때문에 전반적인 인터넷 속도에 영향을 미치게 된다.
단계별 설치 순서를 설명하기 위해 사용한 무선 라우터는 영국 소비자보호원 Which?지의 평가에서 Best Buy에 선정된 Linksys Wireless N WAG235N 제품이다.
1단계
전화선 선택하기

첫 번째 단계는 무선 라우터와 전화선을 연결하는 작업이다. 사진에서 보는 것과 같이 인터넷 모뎀과 전화선을 동시 연결할 수 있는 소켓을 이용해 무선 라우터를 전화선에 연결한다. 가능하면 라우터의 위치는 전화소켓 가까이에 설치하는 것이 좋다. 최상의 인터넷 연결상태를 유지하기 위해서 안정된 물리적 연결이 선행되어야 한다.
2단계
무선 라우터에 전화선 연결하기

두 번째 단계는 전화선과 연결된 소켓을 라우터에 연결하는 작업이다. 라우터의 뒷면에는 많은 소켓연결 플러그들이 있다. 이 부분에서 “무선 인터넷 연결, 혹은 라우터 연결은 전문가가 해야 되는 거야”라고 생각하는 경우가 많다. 라우터의 종류에 따라 플러그의 개수도 틀리다. 하지만 대부분의 라우터에는 3개에서 5개의 플러그들이 있다. 그 중 하나가 전화선을 연결하는 플러그이다. 대부분 그 외의 플러그들과 색깔이 혹은 Phone이라고 설명이 적혀 있다. 그 곳에 전화선과 연결된 소켓을 연결하면 라우터와 전화선 연결은 완성된다.
3단계
무선 라우터와 컴퓨터 연결하기

구입한 라우터 상자 안에 전화선과 연결하는 선 이외에 컴퓨터와 라우터를 연결하는 선이 있을 것이다. 이제 이 선을 이용해서 컴퓨터와 라우터를 연결해보자. 라우터의 연결 플러그 중 전화선과 연결한 플러그를 제외한 나머지는 모두 컴퓨터와 연결하는 플러그이다. 어느 플러그에 선을 연결하든 상관없다. 다시 말해 연결 플러그의 개수만큼 컴퓨터를 연결해서 사용할 수 있다는 의미다. 하지만 모든 플러그를 다 사용할 경우 인터넷 속도에 영향을 미친다는 것을 명심하자.
어느 곳이든 한 곳에 선을 연결하자. 그리고 반대 소켓은 컴퓨터의 랜카드에 연결하면 이제 라우터와 컴퓨터도 연결된 상태가 된다. 그런 다음 라우터의 전원을 연결하자.
4단계
무선 라우터 로그인하기
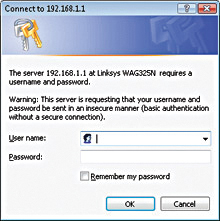
컴퓨터의 전원을 켠다. 그리고 라우터의 프로그램 CD(박스에 동봉되어 있음)를 구동시켜 설치를 진행한다. 설치가 완료되면 인터넷창을 열어야 하는데 현재까지는 인터넷이 연결된 상태가 아니기 때문에 구입한 라우터 업체의 페이지(사용 설명서에 주소가 나와 있음)를 열어서 이 곳에서 라우터 등록을 마쳐야 한다. Linksys Wireless N WAG235N 제품의 경우는 192.168.1.1을 주소창에 입력하면 로그창이 열리고 그 곳에 사용자명과 패스워드를 입력하면 라우터의 컨피그(Configure)가 완성된다. 사용자명과 패스워드 역시 라우터 설명서에서 찾을 수 있을 것이다.
5단계
비밀번호 변경하기
로그창에 로그인이 되면 새로운 창이 열릴 것이다. 이 곳에서 라우터 셋팅을 진행한다. 우선 가장 우선적으로 해야 할 것은 비밀번호를 변경하는 것이다. 이를 위해서 Administration 탭을 클릭하고 새로운 패스워드를 입력한 후 재확인하면 비밀번호 변경이 완료된다.
6단계
인터넷 설정하기
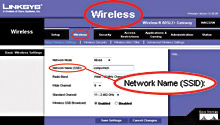
이제 라우터가 컴퓨터에 정확히 설치된 상태기 때문에 인터넷을 연결하면 된다. 인터넷 연결은 현재 사용 중인 인터넷 설정을 잘 알아야 한다. 경우에 따라 인터넷 설정창에서 ‘encapsulation’와 ‘multiplexing’ 중 하나를 선택하라는 창이 뜨게 된다. 이 경우는 이 단어들의 뜻이 중요한 것이 아니라 현재 사용 중인 인터넷 회사에서 문의해서 둘 중 하나를 선택하면 된다. 인터넷 설정 순서에 따라 단계별로 진행하고 최종적으로 사용하는 인터넷 제품의 아이디와 패스워드를 입력하면 인터넷은 연결 될 것이다. 만약 무선 인터넷을 사용하지 않는 경우라면 이 단계를 끝으로 모든 인터넷 설치는 완료가 된다. 하지만 무선 인터넷을 사용하는 경우라면 다음 단계를 계속 진행해야 한다.
7단계
네트워크 설정하기
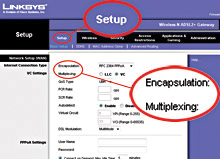
무선 인터넷을 사용하는 경우는 무선 네트워크를 설정해야 한다. Wireless창을 열어서 라우터의 무선 네트워크 설정을 완성해야 한다. 그리고 네트워크의 이름을 변경해야 한다. 이 이름은 본인이 원하는 이름으로 변경하면 된다.
8단계
무선 네트워크 보안설정하기
옆집에서 무선 인터넷에 ‘무임승차’하는 것을 막기 위해서 Wireless Security설정을 권장한다. WPA와 WEP 둘 중 하나를 선택하는 질문이 나오면 이 항목에서는 WPA를 선택하면 된다. 그리고 이 곳에 비밀번호를 입력하게 되면 이 비밀번호가 무선 인터넷 접속에 필요한 비밀번호가 된다.
무선인터넷 사용을 위한 라우터 설치와 무선인터넷 보안설정
“무선인터넷 완비”
학생들을 위한 방 광고에 빠지지 않는 홍보 문구이다. 무선인터넷 사용이 보편화 되면서 집집마다 무선 인터넷 설치 수요가 늘고 있다. 특히 우리 한인 사회에는 노트북을 사용하는 유학생들이 많아 방 광고에 이 문구가 빠지면 세입자를 구하기가 싶지 않을 것이다. 하지만 인터넷을 직접 사용하지 않는 집주인의 경우는 무선인터넷 설치가 막연하게 어렵고 복잡한 일이라고 생각하는 경우가 많다. 어떤 경우는 세입자와 주인 간에 무선 인터넷으로 인해 시비가 붙는 경우까지 있으니 이제 무선인터넷 사용가능 여부는 옵션이라기 보다 필수가 되었다.
일반 가정에서도 요즘은 데스크톱 컴퓨터와 노트북을 모두 사용하기 때문에 무선인터넷 수요가 점점 늘고 있는 추세이다.
무선 라우터는 설치방법만 알면 그다지 어렵지 않게 셋팅이 가능하다.
단계별 설치순서를 따라 가면 어렵지 않게 무선 라우터를 설치할 수 있을 것이고 게다가 옆집의무선 인터넷 ‘무임승차’도 적절히 차단할 수 있을 것이다.
무선인터넷 셋팅 이전에 두 가지 주의해야 할 점들이 있다.
첫째 무선 라우터는 무선인터넷에 있어서 심장과 같은 역할을 담당한다. 그렇기 때문에 정확한 설치가 요구된다. 둘째는 무선 라우터의 신호를 외부에서 쉽게 접근할 수 없도록 보안설정에도 신경을 써야 한다. 무선인터넷 신호에 보안설정을 하지 않을 경우에는 옆집에서도 수신을 잡아 무선인터넷을 사용할 수 있기 때문에 전반적인 인터넷 속도에 영향을 미치게 된다.
단계별 설치 순서를 설명하기 위해 사용한 무선 라우터는 영국 소비자보호원 Which?지의 평가에서 Best Buy에 선정된 Linksys Wireless N WAG235N 제품이다.
1단계
전화선 선택하기

첫 번째 단계는 무선 라우터와 전화선을 연결하는 작업이다. 사진에서 보는 것과 같이 인터넷 모뎀과 전화선을 동시 연결할 수 있는 소켓을 이용해 무선 라우터를 전화선에 연결한다. 가능하면 라우터의 위치는 전화소켓 가까이에 설치하는 것이 좋다. 최상의 인터넷 연결상태를 유지하기 위해서 안정된 물리적 연결이 선행되어야 한다.
2단계
무선 라우터에 전화선 연결하기

두 번째 단계는 전화선과 연결된 소켓을 라우터에 연결하는 작업이다. 라우터의 뒷면에는 많은 소켓연결 플러그들이 있다. 이 부분에서 “무선 인터넷 연결, 혹은 라우터 연결은 전문가가 해야 되는 거야”라고 생각하는 경우가 많다. 라우터의 종류에 따라 플러그의 개수도 틀리다. 하지만 대부분의 라우터에는 3개에서 5개의 플러그들이 있다. 그 중 하나가 전화선을 연결하는 플러그이다. 대부분 그 외의 플러그들과 색깔이 혹은 Phone이라고 설명이 적혀 있다. 그 곳에 전화선과 연결된 소켓을 연결하면 라우터와 전화선 연결은 완성된다.
3단계
무선 라우터와 컴퓨터 연결하기

구입한 라우터 상자 안에 전화선과 연결하는 선 이외에 컴퓨터와 라우터를 연결하는 선이 있을 것이다. 이제 이 선을 이용해서 컴퓨터와 라우터를 연결해보자. 라우터의 연결 플러그 중 전화선과 연결한 플러그를 제외한 나머지는 모두 컴퓨터와 연결하는 플러그이다. 어느 플러그에 선을 연결하든 상관없다. 다시 말해 연결 플러그의 개수만큼 컴퓨터를 연결해서 사용할 수 있다는 의미다. 하지만 모든 플러그를 다 사용할 경우 인터넷 속도에 영향을 미친다는 것을 명심하자.
어느 곳이든 한 곳에 선을 연결하자. 그리고 반대 소켓은 컴퓨터의 랜카드에 연결하면 이제 라우터와 컴퓨터도 연결된 상태가 된다. 그런 다음 라우터의 전원을 연결하자.
4단계
무선 라우터 로그인하기
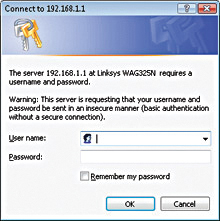
컴퓨터의 전원을 켠다. 그리고 라우터의 프로그램 CD(박스에 동봉되어 있음)를 구동시켜 설치를 진행한다. 설치가 완료되면 인터넷창을 열어야 하는데 현재까지는 인터넷이 연결된 상태가 아니기 때문에 구입한 라우터 업체의 페이지(사용 설명서에 주소가 나와 있음)를 열어서 이 곳에서 라우터 등록을 마쳐야 한다. Linksys Wireless N WAG235N 제품의 경우는 192.168.1.1을 주소창에 입력하면 로그창이 열리고 그 곳에 사용자명과 패스워드를 입력하면 라우터의 컨피그(Configure)가 완성된다. 사용자명과 패스워드 역시 라우터 설명서에서 찾을 수 있을 것이다.
5단계
비밀번호 변경하기
로그창에 로그인이 되면 새로운 창이 열릴 것이다. 이 곳에서 라우터 셋팅을 진행한다. 우선 가장 우선적으로 해야 할 것은 비밀번호를 변경하는 것이다. 이를 위해서 Administration 탭을 클릭하고 새로운 패스워드를 입력한 후 재확인하면 비밀번호 변경이 완료된다.
6단계
인터넷 설정하기
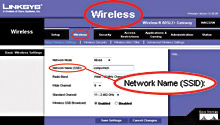
이제 라우터가 컴퓨터에 정확히 설치된 상태기 때문에 인터넷을 연결하면 된다. 인터넷 연결은 현재 사용 중인 인터넷 설정을 잘 알아야 한다. 경우에 따라 인터넷 설정창에서 ‘encapsulation’와 ‘multiplexing’ 중 하나를 선택하라는 창이 뜨게 된다. 이 경우는 이 단어들의 뜻이 중요한 것이 아니라 현재 사용 중인 인터넷 회사에서 문의해서 둘 중 하나를 선택하면 된다. 인터넷 설정 순서에 따라 단계별로 진행하고 최종적으로 사용하는 인터넷 제품의 아이디와 패스워드를 입력하면 인터넷은 연결 될 것이다. 만약 무선 인터넷을 사용하지 않는 경우라면 이 단계를 끝으로 모든 인터넷 설치는 완료가 된다. 하지만 무선 인터넷을 사용하는 경우라면 다음 단계를 계속 진행해야 한다.
7단계
네트워크 설정하기
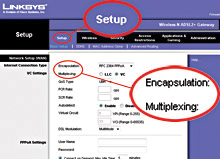
무선 인터넷을 사용하는 경우는 무선 네트워크를 설정해야 한다. Wireless창을 열어서 라우터의 무선 네트워크 설정을 완성해야 한다. 그리고 네트워크의 이름을 변경해야 한다. 이 이름은 본인이 원하는 이름으로 변경하면 된다.
8단계
무선 네트워크 보안설정하기
옆집에서 무선 인터넷에 ‘무임승차’하는 것을 막기 위해서 Wireless Security설정을 권장한다. WPA와 WEP 둘 중 하나를 선택하는 질문이 나오면 이 항목에서는 WPA를 선택하면 된다. 그리고 이 곳에 비밀번호를 입력하게 되면 이 비밀번호가 무선 인터넷 접속에 필요한 비밀번호가 된다.
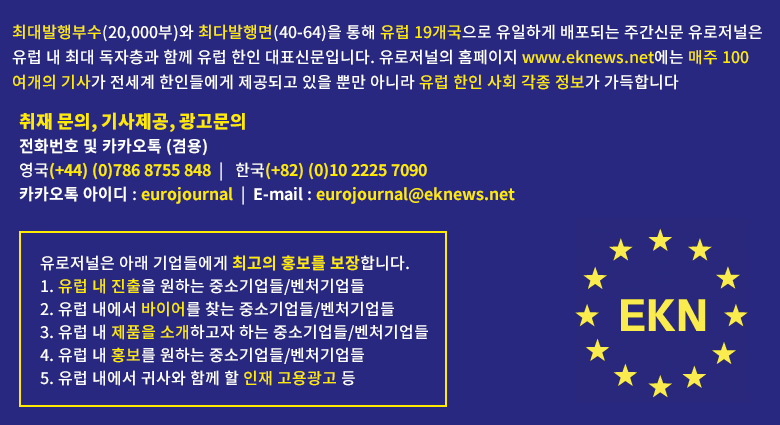
Designed by sketchbooks.co.kr / sketchbook5 board skin
Sketchbook5, 스케치북5
Sketchbook5, 스케치북5
Sketchbook5, 스케치북5
Sketchbook5, 스케치북5
 80개의 웹캠(webcam)으로 즐기는 세계일주
80개의 웹캠(webcam)으로 즐기는 세계일주
 <영국> 최고의 쇼핑상점? Waitrose 고객만족 1위
<영국> 최고의 쇼핑상점? Waitrose 고객만족 1위

















